Installation for Windows¶
Prerequisites for Windows users¶
If not already installed:
- Install git
- Optionally you can install GitKraken to manage your repositories
- Install Visual Studio 2015 Community Be sure to launch it at least once while being logged with your user account. Doing so will ensure that Visual Studio is correctly registered, because otherwise, the build of some dependencies may fail.
- Install Python 2.7
- Install CMake
- Install jom
- Install ninja
Qt is an external library used in FW4SPL. For the successful compilation of Qt for FW4SPL, please see the following requirements:
FW4SPL installation¶
Good practices in FW4SPL recommend to separate source files, build and install folders. So to prepare the development environment:
Create a development folder (Dev)
Create a build folder (Dev\Build)
- Add a sub folder for Debug and Release.
Create a source folder (Dev\Src)
Create a install folder (Dev\Install)
- Add a sub folder for Debug and Release.
To prepare the third party environment:
Create a third party folder (BinPkgs)
Create a build folder (BinPkgs\Build)
- Add a sub folder for Debug and Release.
Create a source folder (BinPkgs\Src)
Create an install folder (BinPkgs\Install)
- Add a sub folder for Debug and Release.
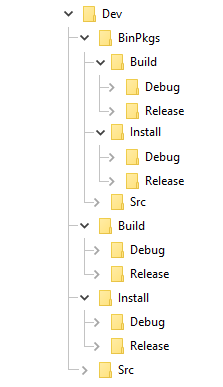
Of course you can name the folders as you wish, or choose a different layout, but keep in mind to not build inside the source directory. This is strongly discouraged by CMake authors.
Set the environment for a x64 version. To compile BinPkgs and sources, you must use the ‘VS2015 x64 Native Tools Command Prompt’
Dependencies¶
First, we need first to build the third-party librairies. We will now fetch the scripts that allow to build them and then launch the compilation.
Clone the following repository in the (BinPkgs/Src) source folder:
> cd Dev/BinPkgs/Src
> git clone https://github.com/fw4spl-org/fw4spl-deps.git
Note
Optional: You can also clone this extension repository: fw4spl-ext-deps
You’ll need it if you want to add extension to fw4spl (like fw4spl-ar).
- Check if all the cloned repositories are on the same branch.
- Update the cloned repositories to the lastest stable tag.
Warning
Be sure to be in the ‘VS2015 x64 Native Tools Command Prompt’
Note
Make sure that CMake executable (cmake.exe and cmake-gui.exe) location is present in your PATH environment variable.
- SET PATH=%PATH%;D:\Tools\CMake\bin
Note
Make sure that JOM executable (jom.exe) location is present in your PATH environment variable.
- SET PATH=%PATH%;D:\Tools\jom
- Go into your Build directory (Debug or Release) : here is an example if you want to compile in DEBUG
> cd Dev\BinPkgs\Build\Debug
- Call cmake-gui by executing command : cmake-gui
> cmake-gui
Dependencies configuration¶
Note
All the generation options are specified in ‘Dependencies generation’
Set the desired Build directory (e.g. Dev\BinPkgs\Build\Debug or Release)
Set the desired Source directory (e.g. Dev\BinPkgs\Src\fw4spl-deps)
Click on “configure”.
During Configure, choose the generator ‘NMake Makefiles JOM’.
Set the following arguments:
CMAKE_INSTALL_PREFIX: set the install location (e.g. Dev\BinPkgs\Install\Debug or Release).CMAKE_BUILD_TYPE: set to Debug or Release.ADDITIONAL_DEPS: you can leave it empty, it is only needed if you have an extra source location like fw4spl-ext-deps or a custom repository.
Click on “configure”.
Dependencies generation¶
Warning
ENABLE_PCL, ENABLE_LIBSGM and ENABLE_OPENCV_CUDA require Cuda library, if you intend to use one of these, you should install it befor and re-open the ‘VS2015 x64 Native Tools Command Prompt’ to update your PATH.
Set the following options (some of the options will be needed for the optional source):
ENABLE_EXPERIMENTAL_DEPS: set to ON to build experimentals libraries (You shouldn’t use it).ENABLE_INFINITAM: set to ON to build infinitam.ENABLE_LIBSGM: set to ON to build libSGM dependencies.ENABLE_ODIL: set to ON to build Odil dependencies.ENABLE_OGRE: set to ON to build ogre.ENABLE_OPENCV_CONTRIB: set to ON to build OpenCV contrib extra modules.ENABLE_OPENCV_CUDA: set to ON to build OpenCV with CUDA support.ENABLE_OPEN_MP: set to ON to enable OpenMP.ENABLE_BUILD_ORB_SLAM2: set to ON to build ORB Slam 2.ENABLE_PCL: set to ON to build PCL.ENABLE_PCL_CUDA: set to ON to build PCL with CUDA support.ENABLE_REALSENSE: set to ON to build librealsense.ENABLE_SOFA: set to ON to build sofa.
- click on “generate”.
Dependencies build¶
Compile the FW4SPL dependencies using jom in the console:
- go to the build directory (e.g. Dev\BinPkgs\Build\Debug or Release)
- Use “jom all” to compile all the dependencies
- Use “jom name_of_target” to compile only the desired target
> cd Dev\\BinPkgs\\Build\\Debug
> jom all
- All the generated libraries are in the install directory (e.g. Dev/BinPkgs/Install/Debug or Release)
Note
To prevent any future problems with source generation, ensure that all the libraries have been compiled
Source¶
> cd Dev\Src
> git clone https://github.com/fw4spl-org/fw4spl.git
Note
- Optional: You can also clone these extension repositories:
- fw4spl-ar contains functionalities for augmented reality (video tracking for instance).
- fw4spl-ext contains experimental code.
- fw4spl-ogre contains a 3D backend using Ogre3D.
- Ensure that all the cloned repositories are on the same branch.
- Update the cloned repositories to the same tag.
- Go into your Build directory (Debug or Release) : here is an example if you want to compile in debug:
$ cd Dev/Build/Debug
Warning
Be sure to be in the ‘VS2015 x64 Native Tools Command Prompt’
Note
Make sure that CMake executable (cmake.exe and cmake-gui.exe)location is present in your PATH environment variable.
- SET PATH=%PATH%;D:\Tools\CMake\bin
Note
Make sure that Ninja executable (ninja.exe) location is present in your PATH environment variable.
- SET PATH=%PATH%;D:\Tools\ninja
- Call the cmake-gui.
> cmake-gui
Source configuration¶
- Set the desired Build directory (e.g. Dev\Build\Debug or Release)
- Set the desired Source directory (e.g. Dev\Src\fw4spl)
- Click on “configure”.
- During configure step, choose the generator ‘Ninja’ to compile FW4SPL sources.
Source generation¶
Set the following arguments:
ADDITIONAL_PROJECTS: set the source location of fw4spl-ar, fw4spl-ext and fw4spl-ogre, separated by “;”.CMAKE_INSTALL_PREFIX: set the install location (e.g. Dev\Install\Debug).CMAKE_BUILD_TYPE: set to Debug or Release.EXTERNAL_LIBRARIES: set the install path of the dependencies install directory (e.g. Dev\BinPkgs\Install\Debug or Release).PROJECT_TO_BUILD: set the names of the applications to build (see DevSrcApps or DevSrcSamples, ex: VRRender, Tuto01Basic …), each project should be separated by “;”.ECLIPSE_PROJECT: check this box if you want to generate an Eclipse project.
- If you want to generate installers:
PROJECT_TO_INSTALL: set the names of the applications you want to install (i.e. VRRender).
Note
- If
PROJECT_TO_BUILDis empty, all application will be compiled - If
PROJECT_TO_INSTALLis empty, no application will be installed
Warning
Make sure the arguments concerning the compiler (advanced arguments) point to Visual Studio.
- click on “generate”.
Source build¶
Compile the FW4SPL source using ninja in the console:
- go to the build directory (e.g. Dev\Build\Debug or Release)
- Use “ninja” if you want to compile all the applications set in CMake.
- Use “ninja name_of_application” to compile only one of the applications set in CMake.
> cd Dev\Build\Debug
> ninja
Launch an application¶
After a successful compilation the application can be launched with the fwlauncher.exe from FW4SPL. Therefore the profile.xml of the application in the build folder has to be passed as argument.
Note
Make sure that the external libraries directory is set to the path (set PATH=<FW4SPL Binpkgs path>\Debug\bin;<FW4SPL Binpkgs path>\Debug\x64\vc12\bin;%PATH%).
> cd Dev\Build\Debug
> .\bin\fwlauncher.exe share\MyApplication\profile.xml
Generate an installer¶
After setting the applications for which you want to generate installers in the PROJECT_TO_INSTALL CMake variable and generating the code, follow these two steps:
- Run ninja install application_to_install in the Build directory
- Run ninja package in the Build directory
The installer will be generated in the Build directory.
Recommended software¶
The following programs may be helpful for your developments:
- Eclipse CDT: Eclipse is a multi-OS Integrated Development Environment (IDE) for computer programming.
- Notepad++: Notepad++ is a free source code editor, which is designed with syntax highlighting functionality.
- ConsoleZ: ConsoleZ is an alternative command prompt for Windows, adding more capabilities to the default Windows command prompt. To compile FW4SPL with the console the windows command prompt has to be set in the tab settings.